
Ciao!!! Sono IlMagoDelComputer ed in questo tutorial ti spiegherò
COME BLOCCARE I POPUP SUL BROWSER GOOGLE CHROME
in modo da poter evitare che alcuni siti web pieni di pubblicità invasiva ti riempiano lo schermo con popup che si aprono a cascata e ti bloccano la navigazione Internet.
Cosa sono i popup
Sui siti Internet è possibile fare apparire delle finestre che appaiono in sovrimpressione sulla finestra principale, e di solito sono di dimensioni ridotte rispetto alla finestra principale.
Per questo queste finestrelle che contengono degli avvisi o messaggi di errore si chiamano POP UP, dal verbo to pop, che inglese significa apparire all’improvviso, e dalla parola up che significa appunto sopra.
Le finestre pop-up sono finestre che appaiono sopra la finestra principale appunto, per avviare l’utente di qualche errore o azione da compiere oppure per mostrare una pubblicità.
Quando cerchi risorse gratuite su Internet, che sono le più ricercate, come scaricare musica gratis, scaricare programmi gratis, wallpapers gratis e se cerchi materiale pirata, puoi imbatterti molto frequentemente in siti malevoli che nel miglior caso sono riempiti di pubblicità invasiva malevola, e nei peggiori casi, potrebbero contenere dei virus o malware autoinstallanti sul tuo computer Windows.
Se hai un Mac di solito non sei soggetto a queste problematiche perchè nel Macintosh Apple i programmi non si autoinstallano senza il tuo consenso esplicito.
Quindi è davvero difficile acquisire malware navigando su Internet.
E comunque basta in caso ripristinare il browser Safari per risolvere il problema senza dover resettare tutto il sistema operativo e perdere importanti ore di lavoro.
Se hai un computer Windows ti consiglio di installare un antivirus come ad esempio l’ottimo Kaspersky per evitare i problemi legati a malware sui siti Internet.
Il blocco dei popup su Google Chrome
Moltissimi utenti che usavano Internet Explorer hanno sperimentato alcune estensioni di Google Chrome e alcune funzionalità di Chrome e si sono affezionati a questo browser.
Il browser Chrome sicuramente è più personalizzabile rispetto ad Internet Explorer, ed ha delle fantastiche estensioni a disposizione da scaricare come ad esempio l’estensione che ti permette di scaricare video da OnlyFans in un solo click.
Tuttavia c’è un piccolo-grande problema che nemmeno questo browser è riuscito a risolvere: così come accadeva con Internet Explorer, su molti siti Web continui a visualizzare le finestre pubblicitarie che si aprono automaticamente (i cosiddetti popup) e la tua sopportazione ha già superato la soglia critica.
Purtroppo è un problema noto, ma non temere. Chrome integra un sistema di blocco dei popup molto efficace che può essere personalizzato e potenziato con strumenti esterni – ossia estensioni – in grado di renderlo più preciso nel suo lavoro.
Quali? Leggi le indicazioni su come bloccare i popup su Google Chrome che sto per darti e lo scoprirai.
Le istruzioni valgono per tutti i principali sistemi operativi per computer (Windows, Mac OS X e Linux), inoltre nella parte finale della guida troverai anche delle indicazioni relative a Chrome per Android e iOS. Buona lettura!
Blocco popup di Google Chrome
Prima di scoprire come bloccare i popup su Google Chrome devi controllare che nelle impostazioni del tuo browser non sia stata inserita qualche eccezione che consente a visualizzazione delle finestre pubblicitarie per determinati siti.
- clicca quindi sul pulsante Menu che si trova in alto a destra
(l’icona con le tre linee orizzontali)
seleziona la voce Impostazioni dal riquadro che compare.
- Nella scheda che si apre
- clicca prima sulla voce Mostra impostazioni avanzate (in fondo)
- poi sul pulsante Impostazioni contenuti.
- Accertati dunque che sotto la dicitura Popup ci sia la spunta sulla voce Non consentire la visualizzazione di popup nei siti (consigliata)
- clicca sul pulsante Gestisci eccezioni per verificare che nella lista delle eccezioni
- (ossia dei siti autorizzati a mostrare le finestre popup) non ci sia alcun indirizzo.
- In caso contrario
- cancella gli indirizzi dei siti presenti nell’elenco passandoci sopra con il mouse
- e cliccando sul pulsante x che compare sulla destra.
A questo punto hai il blocco dei pop-up attivo su Chrome e nessun sito è autorizzato a mostrarli. Se su alcune pagine Web continui a visualizzarli, devi ricorrere a delle soluzioni più avanzate, ossia a delle estensioni per il blocco dei pop-up.
Estensioni per bloccare i popup in Chrome
Di seguito trovi elencate alcune estensioni per bloccare i popup su Google Chrome.
Dovrebbero riuscire a bloccare anche i pop-up che il filtro integrato nel browser di Google si lascia sfuggire.
Estensione per bloccare popup su Chrome – Poper Blocker
Una delle migliori estensioni per bloccare i popup su Chrome è Poper Blocker, la quale è in grado di bloccare tutti i popup javascript e tutte le finestre pubblicitarie che la funzione base di Chrome non riesce sempre a bloccare.
- Per installarlo sul tuo browser, collegati al Chrome Web Store e clicca prima sul pulsante blu Aggiungi e poi su Aggiungi estensione. Bene, è fatta!
- La protezione contro i popup del tuo Chrome è stata potenziata e non dovresti visualizzare più fastidiose finestre pubblicitarie su alcun sito.
- Per accedere alle impostazioni di Poper Blocker e configurare l’estensione
- fai click destro sulla sua icona presente nella barra degli strumenti di Chrome e seleziona la voce Opzioni dal menu che compare.
- Nella finestra che si apre, rimuovendo la spunta dalle opzioni Mostrare una notifica sulla pagina quando un Popup viene bloccato e Mostrare un distintivo sul pulsante della barra degli strumenti quando un popup viene bloccato puoi fare in modo che l’add-on non mostri avvisi o badge per segnalare il numero delle finestre bloccate.
- Digitando l’indirizzo di un sito nel campo Siti consentiti puoi invece fare in modo che i popup vengano visualizzati su quest’ultimo mantenendo il blocco attivo su tutti gli altri indirizzi.
Estensione per bloccare i ppopup su Chrome – JavaScript Popup Blocker
Altra estensione per il blocco dei pop-up che puoi prendere in considerazione è JavaScript Popup Blocker, la quale, come suggerisce abbastanza facilmente il nome, blocca solo i pop-up e i pop-unger
(cioè le pagine pubblicitarie che si aprono in secondo piano) generati tramite JavaScript.
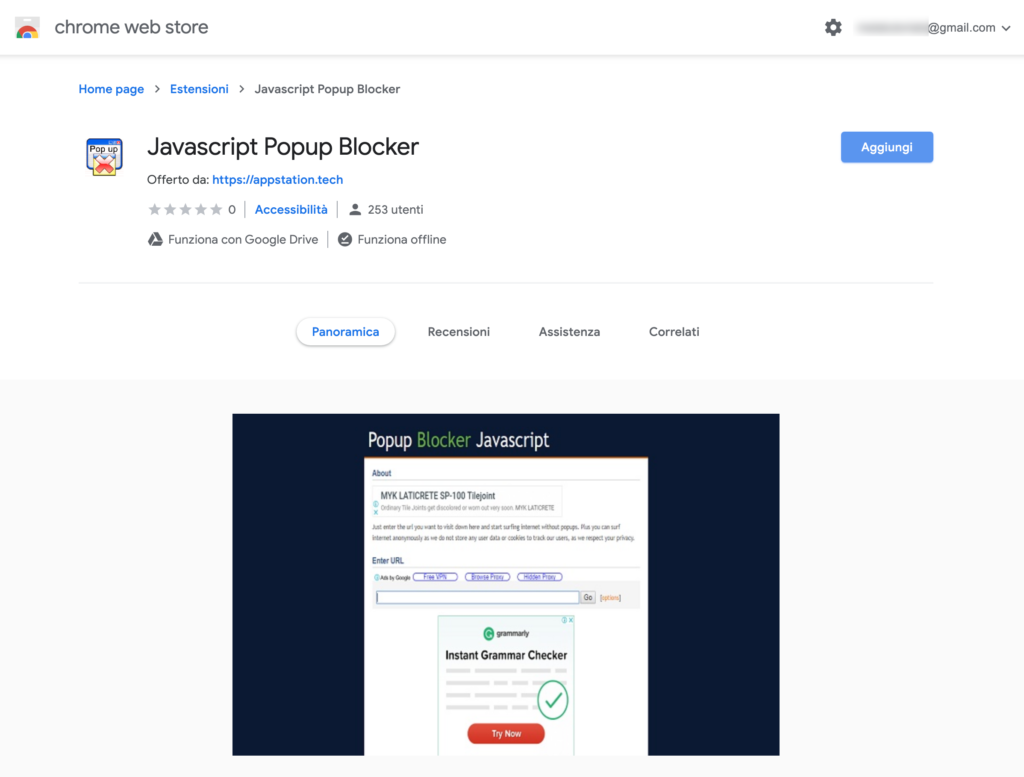
Per installare JavaScript Popup Blocker sul tuo PC
- collegati alla pagina del Chrome Web Store che ospita l’add-on e
- clicca prima sul pulsante Aggiungi (in alto a destra)
- poi su Aggiungi estensione (nel riquadro che si apre)
- Ad operazione completata
- prova a visitare un sito dove prima comparivano i pop-up e questi, se generati tramite JavaScript, non dovrebbero essere più visualizzati
- Nel caso in cui tu voglia consentire la comparsa di pop-up su alcuni siti
- (es. i forum che utilizzano i pop-up per mostrare le emoticon, i servizi di Web-mail che sfruttano i pop-up per la stampa dei messaggi ecc.)
- clicca sull’icona di JavaScript Popup Blocker collocata in alto a destra
- seleziona la voce Add this site to popup whitelist dal menu che si apre
Se vuoi aggiungere più siti in whitelist contemporaneamente
- fai click destro sull’icona di JavaScript Popup Blocker collocata in alto a destra e seleziona la voce Opzioni dal menu che compare
- Nella scheda che si apre
- accertati che ci sia il segno di spunta accanto alla voce Whitelist
- pigia su Add
- digita gli indirizzi dei siti sui quali vuoi autorizzare i pop-up nel campo di testo sottostante
- clicca sul pulsante Save per salvare i cambiamenti
Bloccare i popup con Chrome per smartphone e tablet
Come sicuramente ben saprai, Google Chrome è disponibile anche su smartphone e tablet e anche su tali dispositivi viene fornito con una funzione di blocco popup in grado di impedire l’apertura delle finestre a comparsa.
Per accertarti che il blocco dei popup sia attivo in Chrome per Android o iOS
- pigia sul pulsante menu collocato in alto a destra
- seleziona la voce Impostazioni dal menu che compare
- vai in Impostazioni sito (o Impostazioni contenuti su iOS)
- verifica lo stato dell’opzione relativa al blocco dei popup
Purtroppo su Android e iOS non è ancora possibile installare delle estensioni per Chrome
