
Ciao!!! Sono IlMagoDelComputer ed in questo tutorial ti spiegherò
ESTENSIONI DI CHROME PER BLOCCARE I POPUP
sul browser Google Chrome, in modo da poter bloccare le finestre popup di pubblicità invasiva che appaiono frequentemente quando cerchi siti internet di ricerca software gratis, musica gratis, seriali, wallpapers gratis, suonerie gratis e materiale gratuito simile.
I popup pubblicitari di pubblicità invasiva sono davvero fastidiosi per l’utente e per la navigazione e hanno tanti scopi, principalmente quello di costringere l’utente a cliccare sulla pubblicità in modo che il sito internet possa guadagnare tramite questi click, oppure frequentemente, su siti web malevoli, se l’utente ha un sistema operativo poco protetto, i siti web riescono ad installare dei software malevoli come malware e virus all’interno del computer dell’utente, per poi richiedere un riscatto o provocare danni.
Se hai un computer con sistema operativo Windows ti consiglio di evitare di navigare su questo tipo di siti, o perlomeno installare un buon antivirus come Kaspersky o attivare un buon Firewall.
In questa guida parleremo delle ESTENSIONI DI CHROME per poter BLOCCARE FINESTRE DI POPUP che contengono fastidiosa pubblicità invasiva.
Estensioni per bloccare i popup in Chrome
Di seguito trovi elencate alcune estensioni per bloccare i popup su Google Chrome.
Dovrebbero riuscire a bloccare anche i pop-up che il filtro integrato nel browser di Google si lascia sfuggire.
Estensione per bloccare popup su Chrome – Poper Blocker
Una delle migliori estensioni per bloccare i popup su Chrome è Poper Blocker, la quale è in grado di bloccare tutti i popup javascript e tutte le finestre pubblicitarie che la funzione base di Chrome non riesce sempre a bloccare.
- Per installarlo sul tuo browser, collegati al Chrome Web Store e clicca prima sul pulsante blu Aggiungi e poi su Aggiungi estensione. Bene, è fatta!
- La protezione contro i popup del tuo Chrome è stata potenziata e non dovresti visualizzare più fastidiose finestre pubblicitarie su alcun sito.
- Per accedere alle impostazioni di Poper Blocker e configurare l’estensione
- fai click destro sulla sua icona presente nella barra degli strumenti di Chrome e seleziona la voce Opzioni dal menu che compare.
- Nella finestra che si apre, rimuovendo la spunta dalle opzioni Mostrare una notifica sulla pagina quando un Popup viene bloccato e Mostrare un distintivo sul pulsante della barra degli strumenti quando un popup viene bloccato puoi fare in modo che l’add-on non mostri avvisi o badge per segnalare il numero delle finestre bloccate.
- Digitando l’indirizzo di un sito nel campo Siti consentiti puoi invece fare in modo che i popup vengano visualizzati su quest’ultimo mantenendo il blocco attivo su tutti gli altri indirizzi.
Estensione per bloccare i ppopup su Chrome – JavaScript Popup Blocker
Altra estensione per il blocco dei pop-up che puoi prendere in considerazione è JavaScript Popup Blocker, la quale, come suggerisce abbastanza facilmente il nome, blocca solo i pop-up e i pop-unger
(cioè le pagine pubblicitarie che si aprono in secondo piano) generati tramite JavaScript.
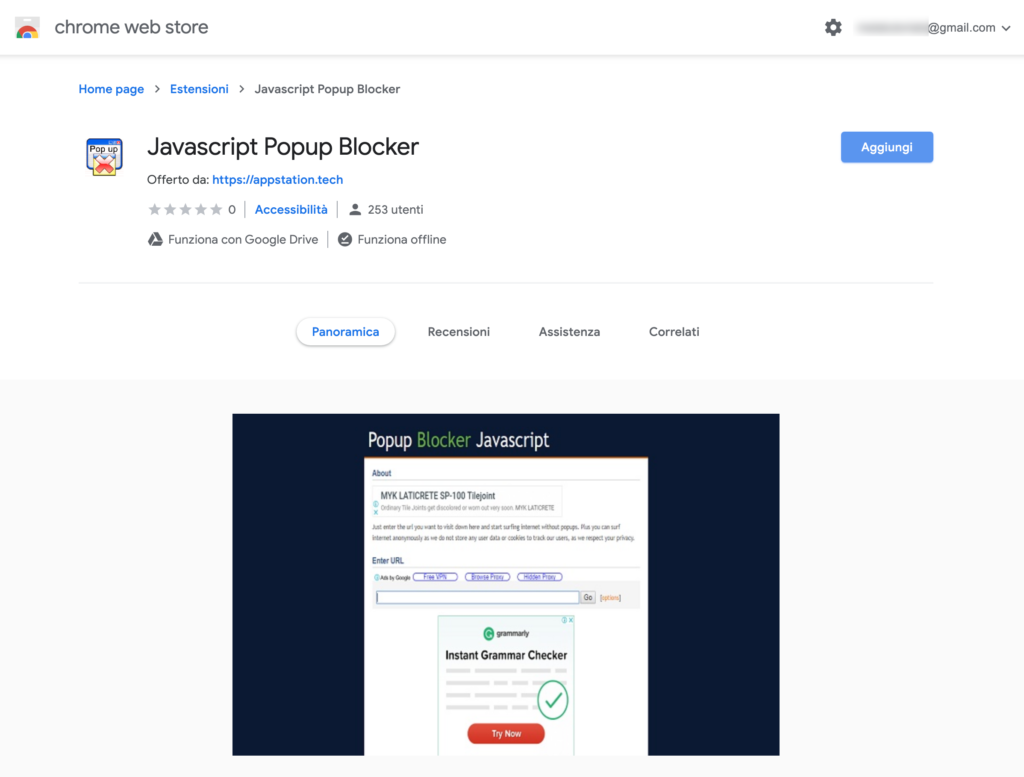
Per installare JavaScript Popup Blocker sul tuo PC
- collegati alla pagina del Chrome Web Store che ospita l’add-on e
- clicca prima sul pulsante Aggiungi (in alto a destra)
- poi su Aggiungi estensione (nel riquadro che si apre)
- Ad operazione completata
- prova a visitare un sito dove prima comparivano i pop-up e questi, se generati tramite JavaScript, non dovrebbero essere più visualizzati
- Nel caso in cui tu voglia consentire la comparsa di pop-up su alcuni siti
- (es. i forum che utilizzano i pop-up per mostrare le emoticon, i servizi di Web-mail che sfruttano i pop-up per la stampa dei messaggi ecc.)
- clicca sull’icona di JavaScript Popup Blocker collocata in alto a destra
- seleziona la voce Add this site to popup whitelist dal menu che si apre
Se vuoi aggiungere più siti in whitelist contemporaneamente
- fai click destro sull’icona di JavaScript Popup Blocker collocata in alto a destra e seleziona la voce Opzioni dal menu che compare
- Nella scheda che si apre
- accertati che ci sia il segno di spunta accanto alla voce Whitelist
- pigia su Add
- digita gli indirizzi dei siti sui quali vuoi autorizzare i pop-up nel campo di testo sottostante
- clicca sul pulsante Save per salvare i cambiamenti
Bloccare i popup con Chrome per smartphone e tablet
Come sicuramente ben saprai, Google Chrome è disponibile anche su smartphone e tablet e anche su tali dispositivi viene fornito con una funzione di blocco popup in grado di impedire l’apertura delle finestre a comparsa.
Per accertarti che il blocco dei popup sia attivo in Chrome per Android o iOS
- pigia sul pulsante menu collocato in alto a destra
- seleziona la voce Impostazioni dal menu che compare
- vai in Impostazioni sito (o Impostazioni contenuti su iOS)
- verifica lo stato dell’opzione relativa al blocco dei popup
Purtroppo su Android e iOS non è ancora possibile installare delle estensioni per Chrome
