
Ciao!!! Sono IlMagoDelComputer ed in questo tutorial ti spiegherò
COME ELIMINARE I POPUP SUL COMPUTER
in modo da poter bloccare i popup sul browser quando navighi su Internet su siti pieni di pubblicità invasiva.
Durante i primi anni di Internet ci si imbatteva in siti riempiti di pubblicità invasiva dove praticamente apparivano finestre popup una sopra all’altra a cascata, ed era anche impossibile uscire dal sito senza chiudere il browser.
Purtroppo i motori di ricerca del tempo non effettuavano un buon filtro contro i siti malevoli e riempiti di pubblicità invasiva o addirittura di malware.
Ad oggi per fortuna la situazione è migliorata e tra le primi risultati di ricerca difficilmente appaiono siti dannosi per l’utente come una volta, ma comunque nell’effettuare ricerca di materiale gratuito sui motori di ricerca, è sempre possibile imbattersi in siti ricchi di popup di pubblicità invasiva e fastidiosa ed anche in siti ricchi di malware e virus autoinstallanti.
Soprattutto se usi Windows, ti consiglio di installare un buon antivirus come Kaspersky oppure attivare un Firewall per proteggerti da malware autoinstallanti per evitare di infettare il browser del tuo computer o il sistema operativo.
Se non sei più che esperto di computer, poi avresti problemi nel rimuovere questi fastidiosi virus dal sistema operativo Windows, che talvolta vanno ad intaccare anche i dati salvati nell’hard disk.
In questa guida ci soffermeremo principalemente su come ELIMINARE I POPUP DAL COMPUTER andando ad impostare il browser per bloccare i popup.
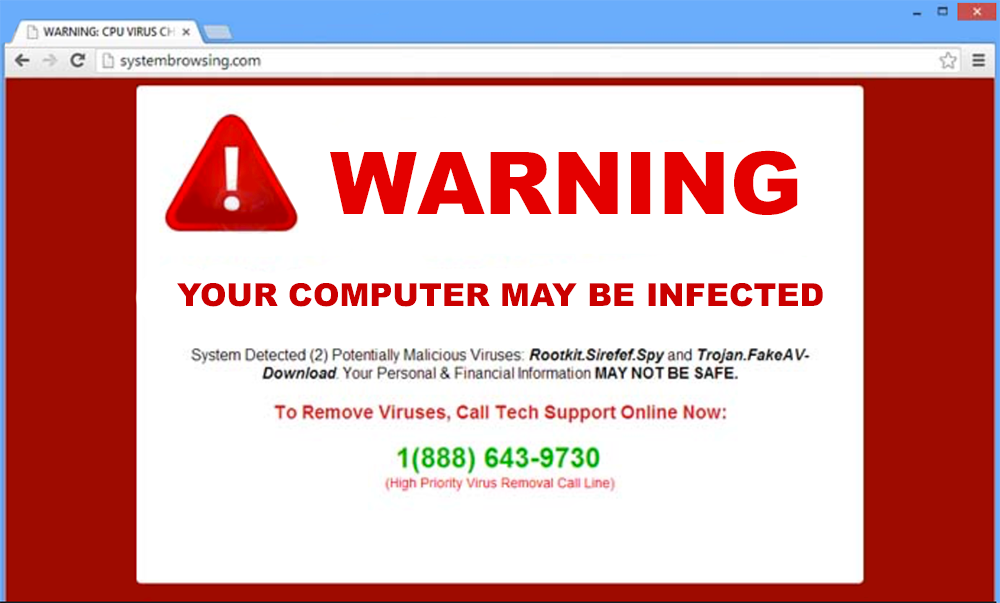
Come vengono attivati in automatico i POPUP sulle pagine web
Una pagina web statica in semplice codice HTML non contiene elementi dannosi per l’utente, mentre il codice Javascript presente sulle pagine HTML di un sito web potrebbe contenere script che possono far comparire in automatico delle finestre di popup senza dubbio fastidiose, se in grossa quantità, sulla finestra principale del browser.
Mediante gli script Javascript è possibile controllare numerosi eventi dell’interazione tra utente e browser.
Solitamente il modo più semplice per far apparire un popup da parte di un programmatore di siti web, è far apparire una finestra di popup proprio tramite un piccolo script Javascript.
I browser sono in grado di disabilitare l’esecuzione degli script Javascript sulle pagine web, e sono in grado di riconoscere anche l’evento di apertura di finestre aggiuntive popup sulla finestra principale di navigazione del browser.
Come bloccare i POPUP sui vari browser
Quindi E’ POSSIBILE DISATTIVARE I POPUP PUBBLICITARI direttamente dalle impostazioni dei browser.
In questa guida vedremo COME BLOCCARE LE FINESTRE POPUP su tutti i browser, uno per volta.
Ti fornirò delle procedure dettagliate per BLOCCARE POPUP su tutti i browser più diffusi come:
COME BLOCCARE I POPUP SU Internet Explorer
Estensioni per bloccare i popup su Internet Explorer
- Microsoft Edge
- Google Chrome
Estensioni per bloccare i popup su Google Chrome
- Mozilla Firefox
- Safari
Su tutti i browser sono presenti IMPOSTAZIONI per poter DISABILITARE L’ESECUZIONE DI CODICE JAVASCRIPT presente sulle pagine web di un sito, oppure DISABILITARE SOLO L’APERTURA DI POPUP.

ATTENZIONE! Abilita l’esecuzione di SCRIPT JAVASCRIPT su siti sicuri
Se stai visitando il sito web ufficiale della tua banca, oppure il sito della posta o altri siti istituzionali sicuri, è necessario ATTIVARE L’ESECUZIONE DI JAVASCRIPT sulle pagine web per permettere al sito di lavorare correttamente e di mostrarti correttamente avvisi tramite finestre di popup.
Ti consiglio di DISABILITARE L’ESECUZIONE DI JAVASCRIPT su quei siti che reputi POCO SICURI, come siti che offrono servizi di scaricamento musica gratuito, scaricamento software gratuito, wallpapers per desktop gratis, suonerie gratis e truffe simili online.
Solitamente in questi siti si nascondono malware e comunque questi siti sono inzeppati di pubblicità, e di indirizzamenti involontari ad altre pagine web. (REDIRECT).
Quindi il più delle volte, basta bloccare l’esecuzione di SCRIPT JAVASCRIPT per rendere le pagine web che visiti STATICHE e non più DINAMICHE, disabilitando cioè le funzioni automatiche che potrebbero compiere azioni automatiche contro la volontà del visitatore.
Comunque in questa guida affronteremo le procedure per BLOCCARE I POPUP su tutti i browser più diffusi e su tutti i sistemi operativi per personal computer e smartphone più diffusi.
Eliminare i popup su computer
Come eliminare i popup su Internet Explorer
Se il browser Web che utilizzi più spesso è Internet Explorer e desideri scoprire come eliminare i pop la prima cosa che devi fare è avviare il programma per la navigazione online pigiando sulla sua icona
- fare clic sull’icona a forma di ruota di ingranaggio che risulta collocata nella parte in alto a destra della finestra che ti viene mostrata
- premi sulla voce Strumenti del menu
- seleziona la voce Opzioni Internet dal menu che compare
- Nella finestra che a questo punto andrà ad aprirsi seleziona la scheda Privacy
- metti il segno di spunta accanto alla voce Attiva blocco popup presente in corrispondenza della sezione Blocco popup
- clicca prima su Applica
- poi su OK per salvare le impostazioni.
Se lo desideri prima di pigiare sul pulsante OK puoi personalizzare il comportamento del browser Web nei confronti del blocco dei popup
- premi sul pulsante Impostazioni annesso alla sezione Blocco popup
- compilando il modulo che ti viene proposto a schermo.
- scrivi nel campo sottostante la voce Indirizzo sito web da cui consentire i popup l’indirizzo del sito Internet da cui intendi consentire la visualizzazione dei popup
- poi fai clic sul pulsante Aggiungi
- clicca sul pulsante Chiudi per confermare le modifiche apportate.
- Verifica ora che la procedura mediante cui eliminare i popup su Internet Explorer abbia sortito l’effetto desiderato.
- Visita quindi il sito o i siti Internet che prima intralciavano la tua navigazione in rete con le finestre pubblicitarie ed accertati che il problema sia definitivamente scomparso.
Come eliminare i popup su Microsoft Edge
Se sei solito navigare in rete utilizzando Microsoft Edge sappi che anche in tal caso è possibile eliminare i popup.
Per fare ciò devi innanzitutto avviare Microsoft Edge
- facendo clic sulla sua icona
- premi sull’icona raffigurante tre puntini in orizzontale che risulta collocata nella parte in alto a destra della finestra che ti viene mostrata.
- Fai quindi clic sulla voce Impostazioni.
- scorri ora il menu che ti viene mostrato
- individua il pulsante Visualizza impostazioni avanzate
- e poi pigiaci sopra
- porta su Attivato la levetta dell’opzione Blocco popup.
- modifiche alle impostazioni del browser verranno applicate in maniera immediata.
Eliminare i popup su Google Chrome
Se hai l’abitudine di navigare in rete con Google Chrome e se ti interessa quindi capire come eliminare i popup sul browser Web di Google la prima operazione che devi effettuare è quella di avviare il famoso programma per la navigazione online pigiando sulla sua icona. Una volta visualizzata la finestra del browser
- premi sull’icona Menu in alto a destra (quella con le tre linee orizzontali)
- seleziona la voce Impostazioni dal menu che ti viene mostrato
- Nella scheda che si apre
- fai clic sul collegamento Mostra impostazioni avanzate
- individua la sezione Privacy
- e poi pigia sul pulsante Impostazioni contenuti
- scorri la nuova finestra che ti viene mostrata a schermo
- trova la sezione Popup
- metti il segno di spunta accanto alla voce Non consentire la visualizzazione di popup nei siti (consigliata).
- premi sul pulsante Fine per applicare le modifiche apportate.
- Se lo ritieni opportuno prima di pigiare sul pulsane Fine puoi personalizzare il comportamento del browser Web nei confronti del blocco dei popup pigiando sul pulsante Gestisci eccezioni….
- compila quindi il campo sottostante la voce Schema nome host con il nome di dominio per cui desideri creare un’eccezione
- utilizza il menu a discesa collocato sulla destra per scegliere il comportamento esatto per il sito o il domino
- selezionando Consenti oppure Blocca
- clicca poi sul pulsante Fine presente in basso a destra
Successivamente verifica che la procedura mediante cui eliminare i popup su Google Chrome abbia sortito l’effetto desiderato.
Visita quindi il sito o siti Internet che prima intralciavano la tua navigazione in rete con le finestre pubblicitarie ed accertati che il problema sia definitivamente scomparso.
Come eliminare i popup su Mozilla Firefox
Generalmente navighi in rete utilizzando Mozilla Firefox e ti interessa scoprire come eliminare i popup?
Se la risposta è “si” allora tanto per cominciare avvia il browser Web sul suo computer facendo clic sulla sua icona
pigia sul pulsante raffigurante tre linee orizzontali che risulta collocato in alto a destra nella finestra che ti viene mostrata a schermo.
- seleziona poi l’icona a forma di ruota di ingranaggio dal menu che compare.
- premi sulla voce Contenuti annessa al menu collocato sulla sinistra della nuova schermata visualizzata
- apponi un segno di spunta accanto alla voce Blocca le finestre pop-up presente in corrispondenza della sezione Finestre pop-up.
- chiudi poi la finestra di Mozilla Firefox per confermare le modifiche apportate.
- Se lo desideri prima di chiudere la finestra puoi personalizzare il comportamento di Mozilla Firefox nei confronti del blocco dei popup
- pigiando sul pulsante Eccezioni…
- compilando il modulo presente sotto la voce Indirizzo del sito:
- con l’indirizzo del sito Internet da cui intendi continuare a visualizzare le finestre popup
- premi poi sul pulsante Permtti per aggiungerlo all’elenco.
- clicca su Salva modifiche per salvare le modifiche
Successivamente prova a visitare il sito o i siti Internet che prima infestavano il desktop del tuo PC con le finestre popup e verifica che il problema sia definitivamente scomparso.
Come eliminare i POPUP su Safari (sul Mac)
Vediamo come eliminare le finestre popup di pubblicità invasiva su Safari, il browser predefinito del Mac, preinstallato su tutti i computer Apple.
Vediamo la procedura per BLOCCARE I POPUP SU Safari dal Mac:
- apri il browser Safari sul tuo Mac
- cliccando l’icona a forma di bussola sulla barra Dock del tuo Mac (come in figura seguente)
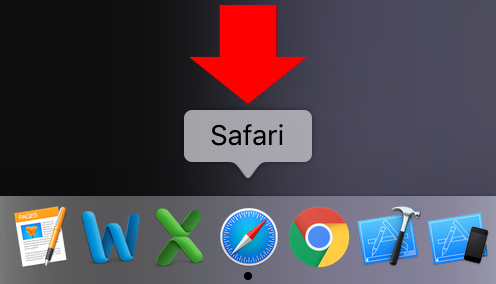
- clicca sul menu Safari in alto a sinistra sullo schermo
- clicca sulla voce Preferenze… per aprire la finestra delle impostazioni di Safari (come in figura seguente)
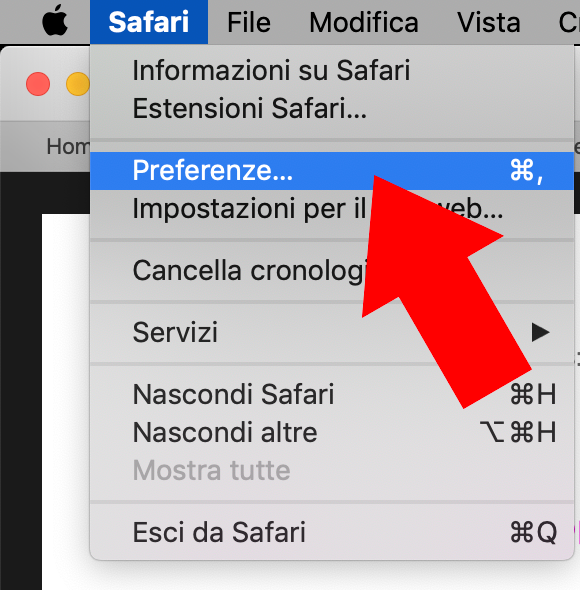
- fai clic su Preferenze…
- apparirà la seguente finestra
- seleziona la scheda Siti web (come in figura seguente)
- nella colonna di sinistra scegli la voce Finestre a comparsa (come in figura seguente)
- nel riquadro di destra trovi l’elenco dei siti web aperti nel browser
- c’è un menu a tendina a destra di ciascun sito
- clicca sulla voce Blocca e avvisa oppure Blocca per bloccare le finestre di popup su quel sito web
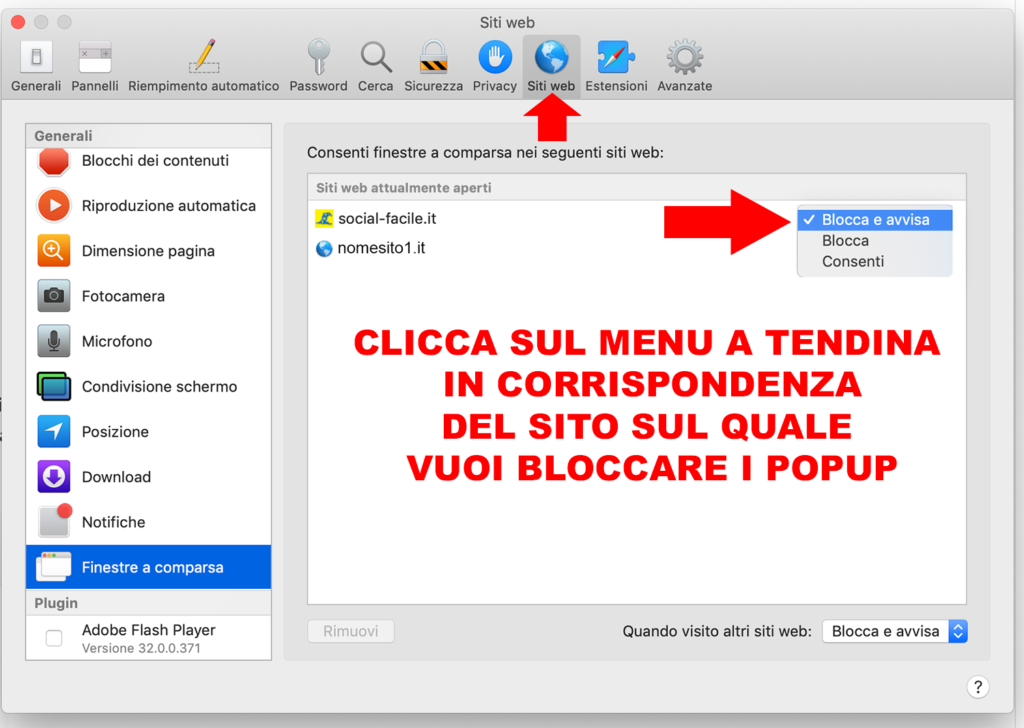
- prova a visitare il sito nuovamente
- verifica che le finestre di popup non appaiano come prima
Eliminare i popup su smartphone e tablet
Se navighi spesso dal tuo smartphone o dal tuo tablet e se ti interessa quindi capire come fare per eliminare i popup sul tuo device mobile attieniti alle indicazioni riportate di seguito. Si tratta di passaggi leggermente differenti da quelli già visti per i browser Web su computer ma comunque molto semplici da effettuare e per la messa a segno dei quali non è necessario essere degli esperti in informatica o telefonia.
- Chrome (Android/iOS) – Accedi alla home screen del dispositivo, avvia l’app Chrome, pigia sul pulsante raffigurante tre linee orizzontali collocato in alto a destra e seleziona la voce Impostazioni dal menu che compare. Successivamente fai tap su su Impostazioni contenuti e seleziona la casella Blocco popup
- Firefox (Android)
- Accedi alla home screen del dispositivo, avvia l’app Firefox e recati nel pannello delle impostazioni avanzate del browser digitando about:config nella sua barra degli indirizzi. Successivamente cerca la chiave dom.disable_open_during_load e impostala su true
- Safari (iOS) – Accedi alla home screen del dispositivo, pigia sull’icona di Impostazioni, seleziona l’icona Safari e dal menu che si apre e imposta su ON la levetta dell’opzione Blocco pop-up.
